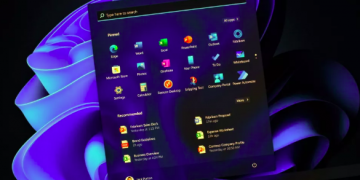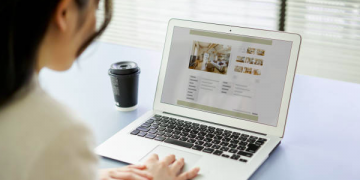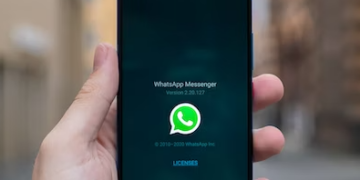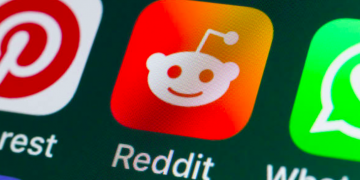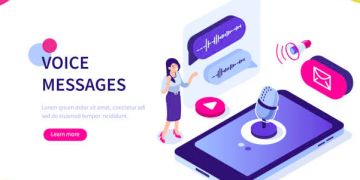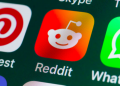In today’s digitally-driven world being connected is vital. Microsoft Outlook Mobile is a effective tool that allows you to manage your calendar, emails and contacts effortlessly from any mobile phone. But, there could come an occasion when you have to log out of the Outlook Mobile app, whether it’s due to security concerns or to transfer to another account. In this post we’ll walk users through removing yourself from Outlook Mobile on various platforms to ensure your data is safe.
What is the reason to log out to Outlook Mobile?
Before we go through the step-by-step steps Let’s look at the reasons you may want to sign off to Outlook Mobile:
1. Security: logging from your email account the device that you share with others blocks the unauthorized access of your emails and sensitive data.
2. Transferring accounts: If there are multiple accounts with email linked with Outlook Mobile, signing out lets you change between them quickly.
3. Troubleshooting: If you have problems with the app the process of signing out and then signing back in will usually fix the issue.
4. Lost Device In the event that your device is stolen or lost Signing to exit Outlook Mobile remotely can protect your information.
After we’ve figured out the motives behind removing yourself Let’s go through the step-bystep steps.
Signing out from Outlook Mobile on iOS
If you’re making use of Outlook Mobile on an iOS device, such as one of the iPhone or iPad take the steps below to log out of Outlook Mobile:
1. Start your Outlook Mobile App.
2. Tap the gear icon on the lower right corner to open the Settings.
3. Scroll down, and then choose your email account.
4. Click “Sign out” to sign out of the Outlook Mobile account.
Logging out from Outlook Mobile on Android
To Android users, the process of removing yourself Outlook Mobile is easy. Outlook Mobile is also straightforward:
1. Start your Outlook Mobile App.
2. Tap on the three horizontal lines located in the upper left corner to display the menu.
3. Scroll down, and tap “Settings.”
4. Select your email account.
5. Click “Sign out” to sign out of the Outlook Mobile account.
Signing out from Outlook Mobile on the Web
If you utilize Outlook Mobile on a web browser, here’s how you can quit:
1. Start your preferred web browser and then go to Outlook Mobile’s website version.
2. Select your profile photo or your avatar at the upper right-hand corner.
3. On the dropdown menu choose “Sign In.”
Signing out in Outlook Mobile on Windows
In the case of Windows Users, Outlook Mobile can be registered in the following manner:
1. Open Outlook Mobile on your Windows device. Outlook Mobile App on your Windows device.
2. Select the horizontal three lines that are located in the top left corner of the screen to navigate to the menu.
3. Scroll down until you find “Settings.”
4. Select your email account.
5. Simply click on “Sign out” to close Outlook Mobile. Outlook Mobile account.
Conclusion
This article has discussed the most important steps to log out of Outlook Mobile on various platforms and ensure the safety of your personal information as well as permitting users to switch accounts with ease. Be sure to sign out regularly is a good idea particularly on shared devices, or in the event the loss or theft.
For more useful information and tips on productivity and technology Stay connected to us.
FAQs
1. Can I log out of Outlook Mobile on multiple devices simultaneously?
Yes, you must sign in separately on each device that Outlook Mobile is installed. Outlook Mobile installed.
2. Does removing myself from Outlook Mobile delete my emails as well as my data?
The sign-out process only closes the application. Your email and other data will not be lost.
3. Does it make sense to log off of Outlook Mobile regularly?
Although it’s not a requirement to sign out on private or shared devices is suggested to protect yourself.
4. Do I have the option of signing out remotely in case my mobile device goes missing?
Yes, you are able to log out of Outlook Mobile remotely using your account settings in the web.
5. How do I log back into Outlook Mobile after signing out?
Launch the app, then select “Sign Login,” and enter your email address and password to gain access to your account.